Amazon Kindle Fire tablets have their own Amazon App Store, but it can arguably fall short compared to the Google Play Store. The search giant has created the largest collection of apps and an intuitive, as well as familiar, interface. We know many of you are wondering if it's possible to install Google Play on Kindle Fire devices, and the answer is 'yes', as your Kindle is an Android device. Today we will show you how it's done without needing to root your tablet.
Also:Amazon Fire HD 8 review
Warning: Just keep in mind you will need to do a bit of tinkering on your device to install Google Play on Kindle Fire tablets. Though the process isn't extremely complicated, you want to make sure you know what you are doing and keep in mind only you will be responsible if anything happens to your device in the process. Roulette betting rules. Take your time and do your research before doing this.
How to download and sideload apps on your Amazon Kindle Fire
You might want to consider simply sideloading Android apps on Kindle Fire tablets, as this method doesn't exactly require installing the Google Play Store. Sideloading Kindle Fire apps essentially means installing them manually. This means the main downside is that your sideloaded apps won't be automatically updated (unless you have the Google Play Store installed). Regardless, it is a helpful method to know and you actually need it to install Google Play on Kindle Fire tablets.
Windows Media Player jumps to the screen to play it, usually identifying the CD and its musicians immediately. In many cases, it even tosses a picture of the cover art on the screen. The controls along the bottom, shown here, let you jump from track to track, adjust the volume, and fine-tune your listening experience. Autoplay When autoplay is enabled, a suggested video will automatically play next. Up next Black Sabbath - The Wizard - Guitar Lesson - Tutorial - How to Play - Ozzy - Tony Iomi - Duration: 9:30. Windows Media Player jumps to the screen to play it, usually identifying the CD and its musicians immediately. In many cases, it even tosses a picture of the cover art on the screen. The controls along the bottom, shown here, let you jump from track to track, adjust the volume, and fine-tune your listening experience.
First, you need to enable app installation from unknown sources:
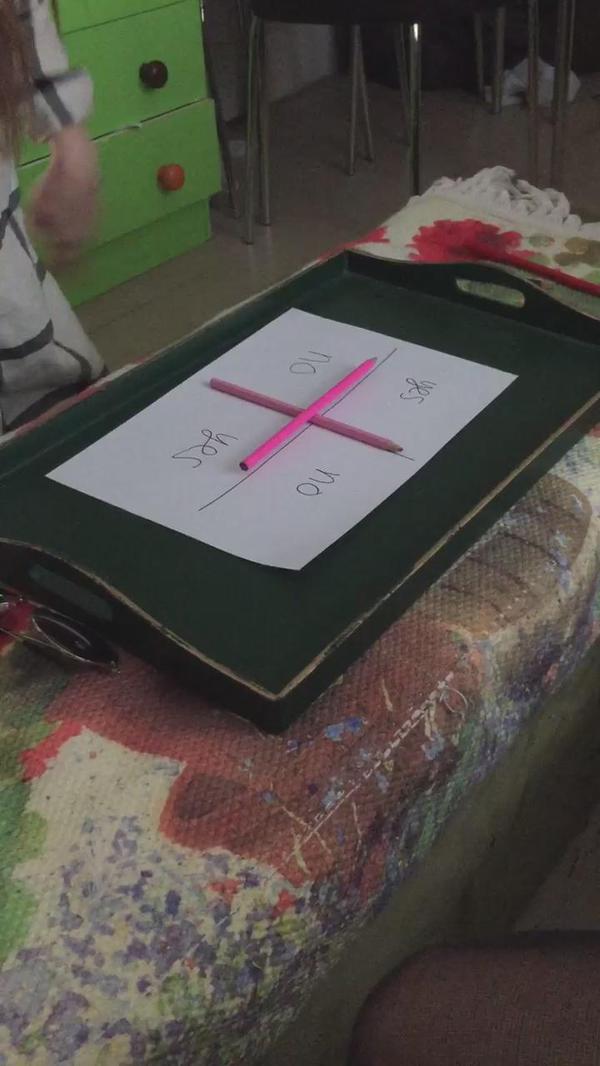
- Open the Settings app on your Amazon Fire device.
- Select Security & Privacy (some models may label it Security).
- Hit the Apps from Unknown Sources option. Some people see this as a toggle; flip it on.
- Otherwise, select the browser you will be using to download and install your files, such as Silk or Chrome for Kindle Fire. Alternatively, you can use the Files app or any other file manager app.
Sideloading apps on your Amazon Kindle Fire:
- Find and download the APK file for the app you want to install. You have to get them from a third-party website, so you should be careful. We like websites like APKMirror for their reputation and security measures, but you should still be careful and stay safe.
- You can also download your APK file from a PC and transfer it using a USB cable.
- Open the APK file and you will be asked if you are sure you want to install the app. Hit Install.
- Let the installation process finish and then hit Done or Open.
- The app you installed is now ready to be used.
More:These are the best Android apps right now!
Play N Games
How to install Google Play Store on Kindle Fire devices
Sideloading is helpful, but there is nothing like the comfort of using the Google Play Store and letting it handle all the hard work, as well as the updates. If you want to get the Google Play Store on Amazon devices you need to sideload four Kindle Fire apps first.
Download and install these:
- Google Account Manager (7th-gen and older devices require this one)
- Google Services Framework (7th-gen and older devices require this one)
- Google Play Services (7th-gen and older devices require this one)

- Open the Settings app on your Amazon Fire device.
- Select Security & Privacy (some models may label it Security).
- Hit the Apps from Unknown Sources option. Some people see this as a toggle; flip it on.
- Otherwise, select the browser you will be using to download and install your files, such as Silk or Chrome for Kindle Fire. Alternatively, you can use the Files app or any other file manager app.
Sideloading apps on your Amazon Kindle Fire:
- Find and download the APK file for the app you want to install. You have to get them from a third-party website, so you should be careful. We like websites like APKMirror for their reputation and security measures, but you should still be careful and stay safe.
- You can also download your APK file from a PC and transfer it using a USB cable.
- Open the APK file and you will be asked if you are sure you want to install the app. Hit Install.
- Let the installation process finish and then hit Done or Open.
- The app you installed is now ready to be used.
More:These are the best Android apps right now!
Play N Games
How to install Google Play Store on Kindle Fire devices
Sideloading is helpful, but there is nothing like the comfort of using the Google Play Store and letting it handle all the hard work, as well as the updates. If you want to get the Google Play Store on Amazon devices you need to sideload four Kindle Fire apps first.
Download and install these:
- Google Account Manager (7th-gen and older devices require this one)
- Google Services Framework (7th-gen and older devices require this one)
- Google Play Services (7th-gen and older devices require this one)
Once everything is installed simply restart the tablet. Go ahead and open the Google Play Store app. You will be able to log into your account and start downloading apps using the Google Play Store. Enjoy!
How To Play Nirvana
Also:The best Kindle e-readers
Here's more Amazon content for your enjoyment!

